Cara mengatur 3 router dan 6 PC dengan menggunakan Cisco Packet Tracer
Selamat siang kawan, siang ini saya
akan berbagi ilmu tentang studi kasus jaringan 3 router dan 6 PC denganmenggunakan Cisco Packet Tracer. Langsung saja ya:
Yang
pertama, buatlah skema dari simulasi jaringan 3 router dan 6 PC terlebih
dahulu. Seperti pada gambar dibawah ini:
Yang
kedua, sambungkan kabel connection dari PC ke Router dan dari router ke router
dengan menggunakan kabel copper cross-over, seperti gambar ini:
Itu artinya kita
hanya bisa menyambungkan kabel cross pada 2 pc atau pada 1 pc dan 1 router saja,
sedangkan kita memiliki 2 pc dan 1 router, yang berarti kita harus menambahkan
1 port lagi, dengan cara pilih salah satu router , kemudian klik WIC-1ENET.
Sebelum menambah port tsb, matikan dulu routernya terlebih dahulu, dan
pasanglah port WIC-1ENET tsb, seperti gambar dibawah ini:
Lakukan cara ini
pada masing-masing router, khusus untuk router 2 pasanglah 2 port WIC-1ENET
pada router. Maka hasilnya seperti gambar dibawah ini:
Gambar router 2
dengan 4 port
Setelah semuanya
disambungkan dengan kabel cross maka tampilannya seperti gambar dibawah ini:
Yang ketiga, Tentukanlah
ip address dari masing-masing PC dan masing-masing router, seperti gambar
dibawah ini:
Untuk mengatur
ip address, klik salah satu router kemudian pilih config pilih salah satu port
yang akan disetting terlebih dahulu (ex: fastethernet 0/0 aktifkan port status aturlah ip address dan
subnet mask sesuai dengan ip address yang telah kita tentukan tadi. Lakukan hal
ini pada port-port router lainnya.
Oh iya ada yang
lupa kawan, sebelum kalian menuju menu config, arahkan dulu cursors kalian pada
tanda bulat merah yang terletak didekat router, untuk mengetahui fastehernet
berapa yang akan kita gunakan unt mengatur ip address dan subnet masknya.
Yang Keempat, aturlah ip configuration pada masing-masing pc dengan cara, klik salah pc pilih tab menu desktop ip configuration,
Selanjutnya cara kelima. Setelah semua router dan pc sudah diatur ip addressnya, ketika di PING dari pc
ke router, atau dari router ke router, maka akan muncul kata failed, yang
artinya tidak terhubung. Mengapa tidak terhubung? Jawabannya ialah karena dari
masing-masing router, atau masing-masing pc, atau dari router dan pc masih
belum kenal, yah betul kata pepatah “tak kenal maka tak sayang” ternyata router
maupun pcpun juga seperti itu , jika tidak kenal maka tidak bisa terhubung,
hiks hiks :D .
Yang keenam, Cara
agar terhubung ialah dengan memilih salah satu router pilih tab menu config static isi network dengan ip
address yang dituju (yang diajak kenalan maksudnya jeung) , mask diisi dengan
subnet mask, dan next hop diisi dengan ip
address yang dilewati.
Untuk router 1
masukkan ip network PC B , PC C , PC D, PC E, PC F. Untuk router 3 masukkan ip network PC A, PC B , PC D, PC E,
PC F. Untuk router 2 masukkan ip network PC A, PC C , PC D, PC F.
Yang
terakhir, agar kita tau bahwa masing-masing router ataupun PC tersebut telah
terhubung, dengan cara pilih gambar Pesan à
klik dari mana dan kemana kita akan mengecek router atau pc à jika terhubung maka
akan muncul kata Successful seperti gambar dibawah ini:
Gambar : Ping Succesful dari PC to PC
Terima kasih
telah berkunjung di blog fanna17.blogspot.com, semoga tutorial ini dapat dengan
mudah dimengerti oleh kalian, semoga bermanfa’at. Sekian.














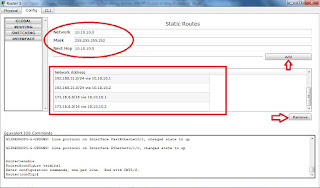


0 Response to "Cara mengatur 3 router dan 6 PC dengan menggunakan Cisco Packet Tracer"
Posting Komentar
Silahkan komentar tentang Blog ini.Terimakasih.:)